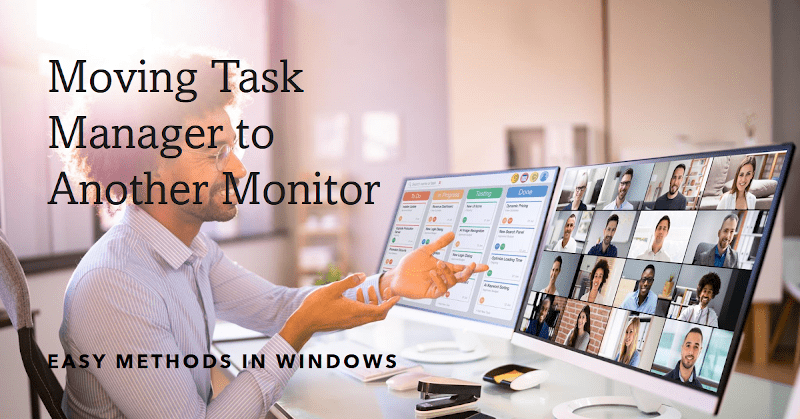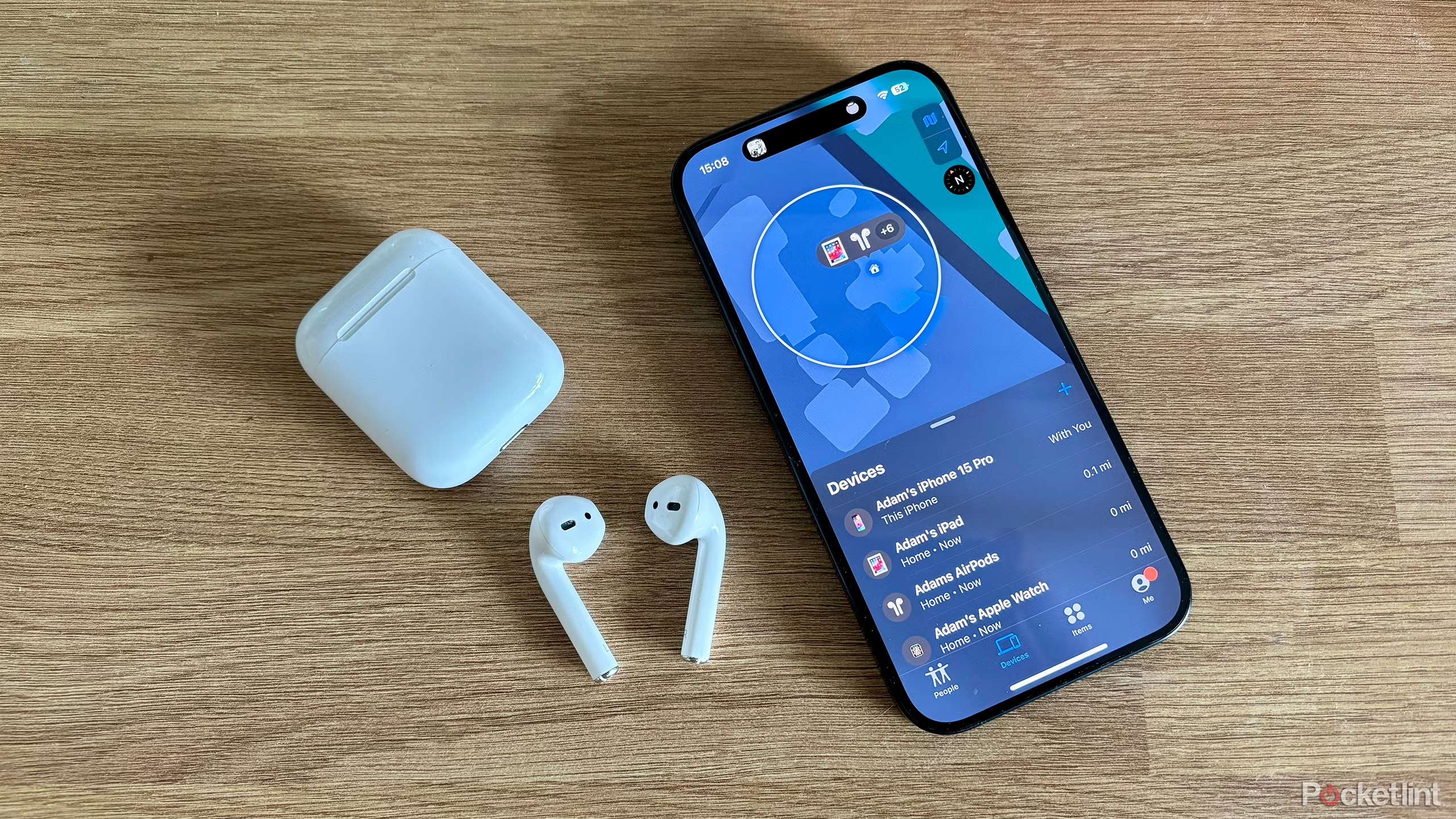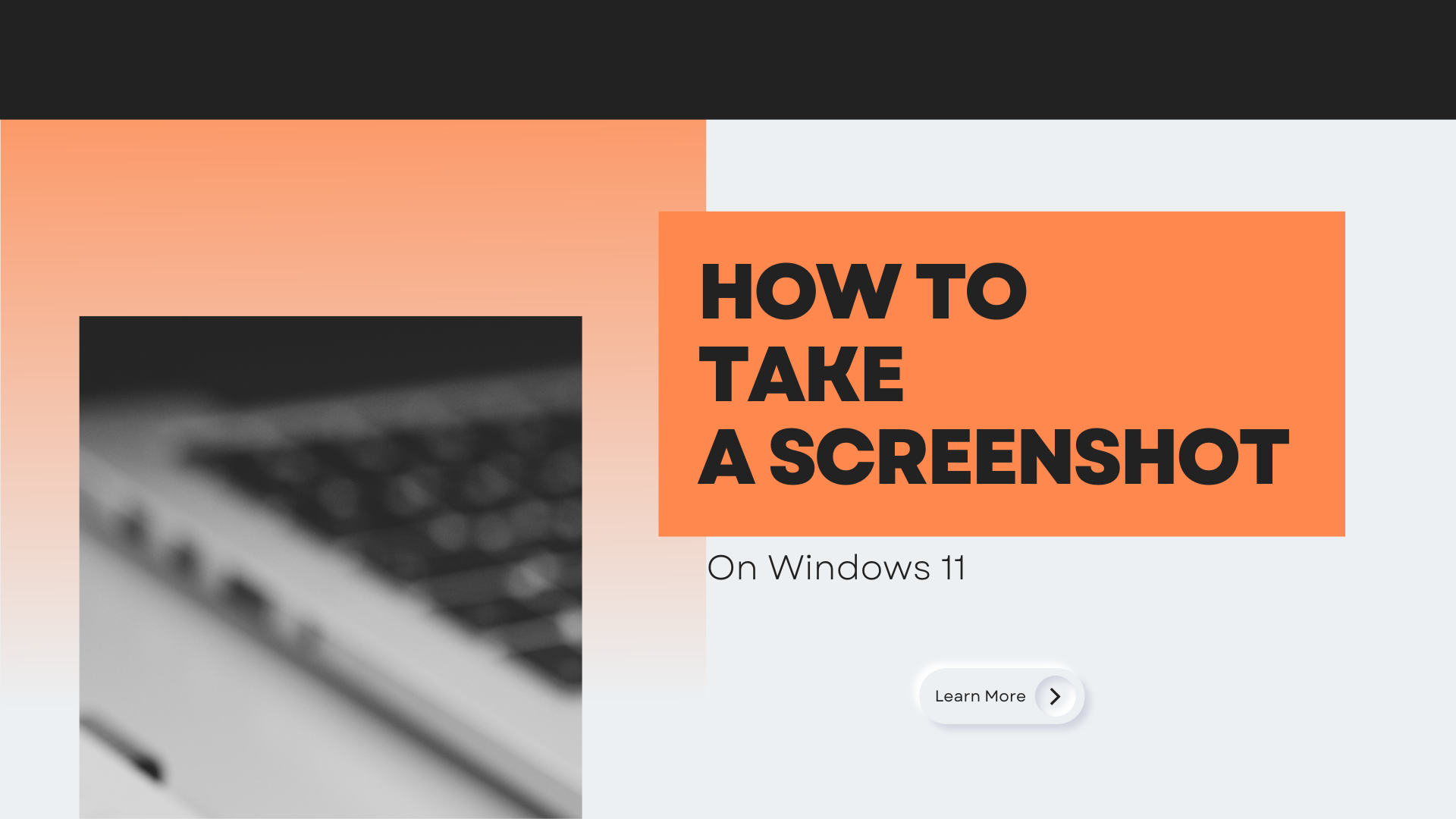A task manager is an essential tool to manage your computer performance. Many people find it inconvenient to have it open on the main monitor. Some may want to move it to other monitors. How to move the task manager to other monitors on Windows/Mac? There are several ways to move the task manager to other monitors on your computer.
One easy way is to use the Windows task manager shortcut. You can also move the task manager using the Windows snap keyboard shortcut: Windows + left or right arrow keys. However, we’re going to point out the entire mechanism of moving the task manager to other monitors in both Windows and Mac operating systems. So stay in touch.
What is a task manager and what does it do?
Task Manager is a program that can be used to see the programs, processes, and services that are currently running on your computer. This can be helpful if you want to know what is taking up resources on your computer or if you want to see which programs or processes are causing problems. This can also help you troubleshoot problems or optimize your computer.
In today’s world, it is essential to be able to monitor your computer’s performance in order to ensure that everything is running smoothly. One way to do this is through the use of task Manager. This program can help you track down which programs are using up your resources and give you the option to close them. Task manager can also be used to make changes to your computer’s settings.
How to move the task manager to other monitors on Windows?
Task manager is a great tool for keeping track of your programs and performance on your computer. But it can be annoying to have it open on the main screen all the time. If you want to move the task manager to another monitor on your Windows computer, stick to the following tricks.
Use the Alt+Tab keyboard shortcut:
If you are working on multiple tasks at the same time and find yourself moving your task manager window between monitors often, you can use the Alt+Tab keyboard shortcut to quickly move it to another monitor. This will save you time and keep your programs organized.
You probably use the Alt+Tab keyboard shortcut to move your task manager window from one monitor to another. But what if you want to move the task manager window to an additional window? You can do that with a few quick keystrokes. First, you have to click the title bar of the window. Then you need to drag it to the edge of the screen in the direction of your other display.

Use the windows snap keyboard shortcut:
Windows offers a handy snap keyboard shortcut to quickly move the task manager to another monitor. This is especially helpful if you use multiple monitors and want to keep your task manager open on one screen while working on another. To use the snap keyboard shortcut, first, open the task manager by pressing Ctrl+Shift+Esc at the same time on your keyboard. This command will open the task manager instantly.
Then, you need to press the Windows and left/right arrow keys simultaneously on your keyboard. This command will bring the task manager to your second screen by exiting the full-screen mode. For a single monitor, you may press the Windows and arrow key at the same time to exit the full-screen mode and open the task manager from the taskbar.
Use the keyboard shortcut Alt+D:
Windows has a keyboard shortcut that can be used to move the task manager to another monitor. This keyboard shortcut is Alt + D. This keyboard shortcut allows you to move the task manager window to another monitor on your computer at ease. It is useful if you want to work on different tasks on different monitors. You can also use this shortcut to close the task manager if you no longer need it.
In general, it becomes obscured when you press Ctrl + Alt + Del to open the task manager. You can check the status of the task manager using the Alt + Tab command. To activate the command always on top, you may press Alt + O after hitting Alt + D. You can kill the stalled program through this command.
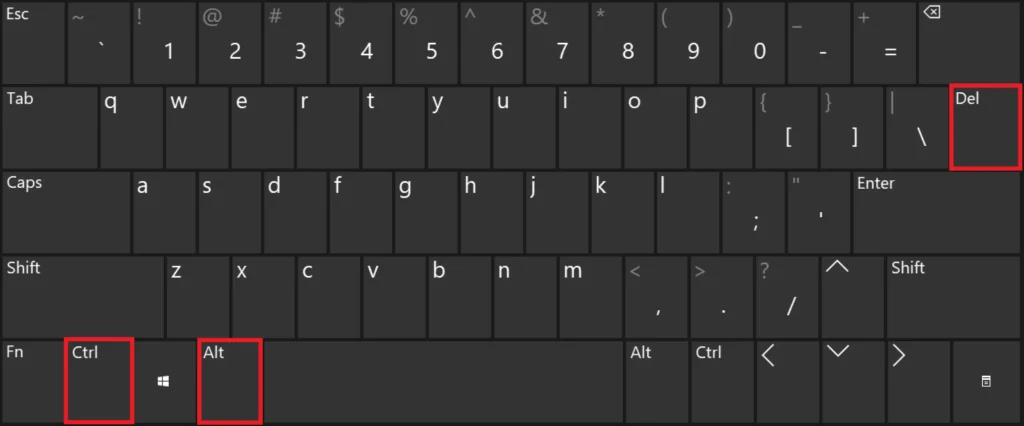
Create a virtual desktop:
Moving the task manager to another monitor can be a time-consuming and frustrating task. With the help of a virtual desktop, however, it is possible to move the task manager without having to adjust any settings. By creating a virtual desktop and using it as the basis for your new task manager display, you can quickly and easily move your task manager from one monitor to another without any headaches.
To create a virtual desktop, you need to simply press the Windows + Tab key at the same time. This command will show you a multitasking mode and display all the tabs which are currently open on your computer system. You can also create a virtual desktop by clicking on a plus icon next to the main tab. After creating a virtual desktop, you can press the Ctrl+Shift+Esc together to open it.
How to move the task manager to other monitors on Mac?
Mac’s task manager is called “Activity Monitor”. It works the same as Windows and allows users to move it to other monitors. If you’re used to working on a task manager on one monitor and want to move it to another monitor on your Mac, there are a few things you need to carry out. First of all, move your mouse pointer to an idle and grayed-out screen at the time of opening many activity displays.
Then, you have to move the activity monitor to the bottom of the selected screen with your pointer. After that, the Activity monitor will move to the new screen and vanish from the old one. When you release the mouse button, the task manager window will automatically resize to fit on the new monitor. However, make sure that the task manager supports moving between monitors before commencing your task manager moving process.
Conclusion:
Task manager can be a valuable tool for managing Windows or Mac tasks. It’s indispensable to see what programs, processes, and services are currently running on your computer. Additionally, a task manager can also be used to monitor your computer’s overall performance. It can be used to close programs that are not performing as they should. And it’s no wonder that the task manager is found on the computers.
However, some users may prefer to move the task manager to another monitor so that it is more accessible. How to move the task manager to other monitors on Windows/Mac? This can be done on both Windows and Mac systems. In this article, we’ve shown you several methodologies of moving the task manager from one monitor to another. Now it’s up to you how appropriately you can apply them to come up with the best result.
Frequently Asked Questions:
Now we’re going to reply to some of the frequently asked questions related to the moving approach of the task manager. You can focus on this section to gather more queries in order that you can move the task manager easily while you’re working on your computer.
How do I modify the appearance of the task manager on the computer?
If you’re bored of the way your task manager looks, there are a few ways to make it look more like your own personal style. You can change its colors, fonts, and layout. Or you could try out a new task manager altogether. To change the outlook of the task manager, you need to press Windows Key + I. Then open the Settings option and select the Personalization tile. Go to the men and customize the settings.
What is the best way to clean up the task manager on the computer?
If you want to clean up the task manager on the computer, you have to press “Ctrl-Shift-Esc”. This command will open the task manager. Then click “End Process” in the confirmation window. It will clean up everything from the task manager.
Is there a dark mode for task managers?
Yes, a dark mode is available on the task manager. You can activate the dark mode by clicking on the left-hand slide menu. The task manager also supports system accent color.
How do you geek in the task manager?
To geek in the task manager, you need to press Ctrl+Shift+Esc to open it with a keyboard shortcut or right-click the Windows taskbar. Then you have to select “Task Manager.” You can also press Ctrl+Alt+Delete and then click “Task Manager” on the screen that appears or find the task manager.
Can you delete everything in task manager?
Yes, you can delete everything in the task manager. To do so, you need to press Ctrl-Alt-Delete and then Alt-T to open the task manager’s applications tab. Then press the down arrow, and then the shift-down arrow to select all the programs listed in the windows.